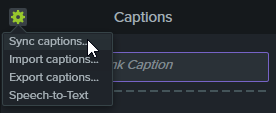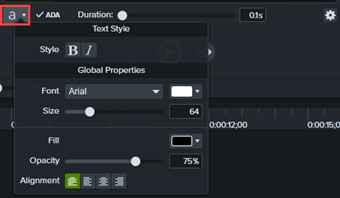このチュートリアルの内容:
キャプションは、ビデオ内で発生するオーディオ、サウンド、またはアクションに関するテキストを画面に表示するものです。キャプションを使用すると、視聴者の範囲を次のようなユーザーにも拡張できるビデオを作成できます。
- 耳が聞こえない、または聴覚に障がいのある視聴者
- 現在の設定では音声を再生できない視聴者
- 言語のネイティブ スピーカーではない視聴者 (キャプションで翻訳を画面に表示)
キャプションの種類
キャプションの種類は、ビデオのエクスポート プロセスで選択します。
クローズド キャプション
メモ: ビデオの目次、クローズド キャプション、検索、クイズ、ホットスポットを使用するには、TechSmith Smart Player が必要です。TechSmith Smart Player を含めるには、ビデオを Knowmia、Screencast、または ローカル ファイル (Windows のみ) にエクスポートしてください。「ビデオをエクスポートして共有する」を参照してください。

- ビデオ コントローラーの CC ボタンを押して、視聴者がキャプションのオン/オフを切り替えることができます。
- ADA に準拠しています。
- キャプションはカスタマイズできます。
- MP4 ビデオとして制作すると、キャプションが検索可能になります。
- 検索結果をクリックすると、ビデオ内のその位置へジャンプできます。
Windows
次のオプションのうち 1 つを選択します。
- [エクスポート] > [Knowmia] を選択します。
- [エクスポート] > [Screencast] を選択します。
- [エクスポート] > [ローカル ファイル] を選択します。[ファイル タイプ] ドロップダウンから [MP4 と Smart Player] オプションを選択します。
Mac
次のオプションのうち 1 つを選択します。
- [エクスポート] > [TechSmith Knowmia] を選択します。
- [エクスポート] > [Screencast] を選択します。
キャプションを焼き付ける

- 「オープン キャプション」とも呼ばれ、キャプションは常に表示され、視聴者がオフにすることはできません。
- ADA に準拠しています。
- キャプションはカスタマイズできます。
- Smart Player 付き MP4 ビデオを制作すると、キャプションが検索可能になります。検索結果をクリックすると、ビデオ内のその位置へジャンプできます。
Windows
- [エクスポート] > [ローカル ファイル] を選択します。
- [ファイル タイプ] ドロップダウンで、[MP4 (推奨)] を選択します。
- [詳細設定] ドロップダウン矢印をクリックすると、その他のプロパティにアクセスできます。
- [キャプション] タブで、[オープン キャプション (常時表示) 付きのビデオをレンダリング] オプションを有効にします。
- [エクスポート] をクリックします。
Mac
- [エクスポート] > [ローカル ファイル] を選択します。
- エクスポート ダイアログで、ファイル名を入力し、希望する保存場所とファイル形式を選択します。
- [キャプションのスタイル] ドロップダウンで、[キャプションを焼き付ける] を選択します。
- [エクスポート] をクリックします。
ビデオ画面下にキャプション
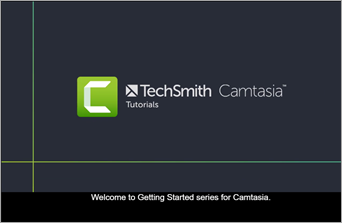
- 視聴者はキャプションをオフにすることができません。
- キャプションはカスタマイズできます。
- このキャプションの種類では、ビデオの下にキャプションが追加されるため、ビデオの縦のサイズが大きくなります。
Windows
- [エクスポート] > [レガシー ローカル ファイル] を選択します。
- 制作ウィザードで、[カスタム制作設定] を選択して、[次へ] をクリックします。
- [MP4 – Smart Player] を選択して、[次へ] をクリックします。
- [オプション] タブで [キャプション] オプションを有効にして、[キャプションの種類] ドロップダウンから [ビデオ画面下にキャプション] を選択します。
- 制作ウィザードの指示に従って、エクスポート処理を完了します。
Mac
Camtasia for Mac では、ビデオ画面下のキャプションは現在サポートされていません。
キャプションを追加する
Camtasia にはさまざまなキャプション作成方法が用意されています。
キャプションを手動で追加する
ビデオを見ながらキャプションを手動で入力します。
- 再生ヘッドをタイムラインの初めに移動します。
- キャプションを追加するには:
- Windows: [キャプション] タブをクリックして、[キャプションの追加] ボタンをクリックします。
- Mac: [オーディオ効果] タブをクリックして、タイムライン上のオーディオ トラックの上にキャプション効果をドラッグします。タイムラインの上のキャプション表示で、最初のキャプション セグメントをクリックします。
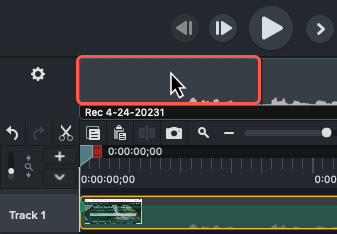
- フォント、色、テキスト サイズなどをカスタマイズできます (オプション):
- Windows: [フォント プロパティ] ドロップダウンをクリックします。
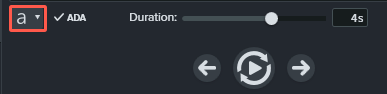
Mac: [キャプションのオプション] ドロップダウンで、[キャプションの設定] オプションを選択します。
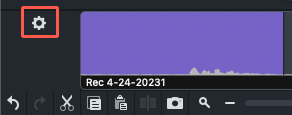
- [繰り返し再生] ボタンをクリックするか、Enter キーを押して、オーディオ セクションを再生します。
![[繰り返し再生] ボタン](https://www.techsmith.com/blog/wp-content/uploads/2022/03/c2021-caption-loopbutton.png)
- 話している内容を入力するか、スクリプト (台本) から対応するテキストを貼り付けます。
- キャプションが 3 行を超えると、テキストがグレーに変わります。[分割] ボタンをクリックして、グレーのテキストを新しいキャプションに移動します。
![[分割] ボタン](https://www.techsmith.com/blog/wp-content/uploads/2022/03/splitcaption.png)
- キャプションの表示時間を変更するには、[表示時間] スライダーをドラッグします。デフォルトの表示時間は 4 秒です。
![[表示時間] スライダー](https://www.techsmith.com/blog/wp-content/uploads/2022/03/c2021-caption-durationslider.png)
- キャプションを書くときのヒントについては、「ADA 準拠のキャプションに関するヒント」を参照してください。
- [新しいキャプションを追加します] ボタンをクリックするか、Tab キーを押して新しいキャプションを追加します。
![[新しいキャプションを追加します] ボタン](https://www.techsmith.com/blog/wp-content/uploads/2022/03/c2021-caption-addcaptionbutton.png)
スクリプトからキャプションを同期する (Windows のみ)
あらかじめ準備したスクリプトをキャプション エディターに貼り付けて、スクリプトをオーディオの再生に同期させます。
- 再生ヘッドをタイムラインの初めに移動します。
- [キャプション] タブをクリックして、[キャプションの追加] ボタンをクリックします。
- スクリプト全体をキャプション エディターに貼り付けます。
- 歯車のアイコンをクリックして、[キャプションを同期] を選択します。
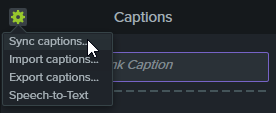
- 表示される指示を読み、キャプションを同期させる準備ができたら、[続行] をクリックします。ビデオの再生が開始され、キャプション エディターの下に同期コントロールが表示されます。
- 新しいキャプションを追加するには、音声で再生された語句をクリックします。

- ビデオの再生を一時停止するには、[一時停止] をクリックします。
- スクリプトとキャプションの同期を終了するには、[停止] をクリックします。
音声入力 (Windows のみ)
Camtasia は、Microsoft の音声入力エンジンを利用してプロジェクトの音声録音をキャプションに自動的に変換します。
- タイムライン上でキャプションを付けるメディアをクリックして選択します。
- [キャプション] タブをクリックします。
- 歯車のアイコンをクリックして、[音声入力] を選択します。
メモ: タイムライン上に音声録音がない場合、[音声入力] はグレー表示されます。
- 音声入力のヒントのダイアログが開きます。各リンクをクリックして、あなたの声を理解するように Microsoft の音声エンジンをトレーニングし、マイクを設定し、音声認識辞書に語句を追加します。
- 音声入力の設定が完了したら、[続行] をクリックします。
- 別のダイアログが表示されます。キャプションを付ける対象を選択します:
- タイムライン全体: Camtasia はタイムライン上の音声のあるすべてのメディアの全範囲にキャプションを付けます。
- 選択したメディア: Camtasia はタイムライン上の選択したオーディオ メディアのみにキャプションを付けます。
- キャプション エディターでキャプションを確認し、編集します。「キャプションを使用する」を参照してください。
ヒント: 音声入力をトレーニングして精度を向上させる
あなたの発音を認識し、文字起こしの精度を向上させるために、音声入力のトレーニングを続けます。
キャプション ファイルをインポートまたはエクスポートする
キャプションは SAMI または SRT (SubRip) ファイルとしてインポートまたはエクスポートできます。Camtasia で作成したキャプションをエクスポートして、アーカイブしたり、別のプログラムで使用したり、プラットフォーム間でキャプションを共有したりできます。
キャプション ファイルをインポートする
[ファイル] > [インポート] > [キャプション] の順に選択して、SAMI または SRT (SubRip) ファイルを選択します。キャプション エディターにキャプション ファイルが開きます。
キャプション ファイルをエクスポートする
- [エクスポート] メニュー > [キャプションをエクスポート] の順に選択します。
- ファイル名を入力して SAMI または SRT ファイルを選択します。
- Windows では、[保存] をクリックします。Mac では、[エクスポート] をクリックします。
ADA 準拠のキャプションに関するヒント
ADA (米国障害者法) は、障害者認定を受けた個人に対して、平等な機会と利益を享受する権利を保障するために制定された連邦差別禁止法です。多くの州、政府、および教育機関で、ビデオに ADA 準拠のキャプションを付けることが義務付けられています。
キャプションを ADA に準拠させるためには、キャプションに関する以下のヒントに従ってください。
- 1 行の文字数は 32 文字以下にします。
- 画面には 1 ~ 3 行のテキストが表示され、3 ~ 7 秒間表示された後で次のキャプションに変わります。
- キャプションは、会話がないときでも、ビデオ全体を通して利用できるようにします。
- オーディオと同期するようにキャプションの時間を設定します。
- 大文字と小文字を使用する必要があります。
- Helvetica Medium と同等のフォントを使用します。
メモ: Windows では、キャプション スタイルが ADA に準拠していない場合、キャプション エディターの下に赤い ADA アイコンが表示されます。すべてのキャプションを ADA 準拠に戻すには、[ADA] ドロップダウンをクリックして [準拠する] を選択します。
- キャプションは、文字表記を求めている視聴者のために読みやすくする必要があります。
- キャプションを画面に表示する時間は、読むために十分な長さにします。
- 画面に複数の人物がいる場合や、人物が見えない場合は、話者を特定できるように表記します。
- 綴りを間違えないようにします。
- 時間の制約がない場合はスピーチどおり正確に表記し、制約がある場合でもできる限り近づけます。
- 言語や方言の別に関係なく、すべてのスピーチをキャプションに表示します。
- 句読点は意味を明確に伝える方法で使用します。
- 音楽などの説明は [音楽] や [笑い] のように角かっこの中に表記します。
- ナレーションがないときはそのように示し、関連性のあるサウンド効果について説明します。
- スラングや訛りは、識別できるように文字表記に残します。
キャプションを使用する


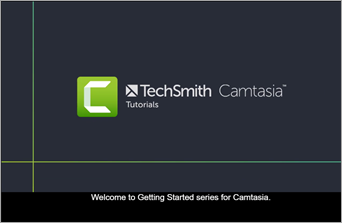
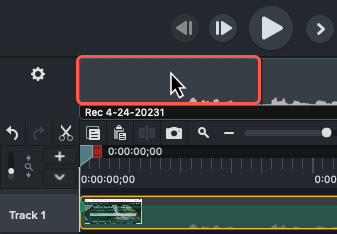
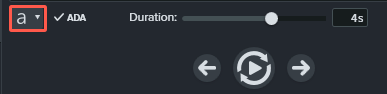
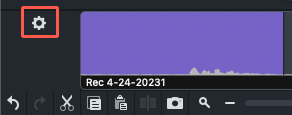
![[繰り返し再生] ボタン](https://www.techsmith.com/blog/wp-content/uploads/2022/03/c2021-caption-loopbutton.png)
![[分割] ボタン](https://www.techsmith.com/blog/wp-content/uploads/2022/03/splitcaption.png)