画像内の機密情報を隠す
Snagit には、スクリーンショットの中で共有すべきでない部分を削除したり、置き換えたり、隠したりできるツールがいくつかあります。
Snagit には、スクリーンショットの中で共有すべきでない部分を削除したり、置き換えたり、隠したりできるツールがいくつかあります。
このチュートリアルの内容:
個人を特定できる情報や、製品の購入者が利用できないオプションや機能など、画像から削除する範囲を選択します。
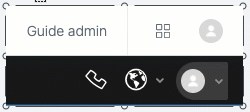
メモ: ツールバーにツールが表示されていない場合は、[その他] ドロップダウンをクリックします。
詳細については、「選択ツール」を参照してください。
画像に実際の名前や住所などの機密情報や個人を特定できる情報が含まれている場合は、移動ツールや選択ツールを使って架空の情報に置き換えます。

移動ツールでテキストを置き換えるには:
メモ: ツールバーにツールが表示されていない場合は、[その他] ドロップダウンをクリックします。
選択ツールでテキストを置き換えるには:
メモ: ツールバーにツールが表示されていない場合は、[その他] ドロップダウンをクリックします。
詳細については、「移動ツール」および「テキストの取り込みと編集」を参照してください。
プロフィール写真やナンバー プレートなど、画像の一部をぼかしたり、モザイクにしたりすることで、個人を特定できる情報をすばやく隠すことができます。
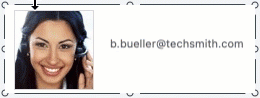
メモ: ツールバーにツールが表示されていない場合は、[その他] ドロップダウンをクリックします。
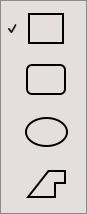
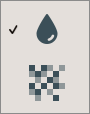
詳細については、「ぼかしツール」を参照してください。
メモ: 一部のサードパーティ製ツールには、ピクセル化を元に戻せるものがあります。ぼかしツールではなく、図形ツールでカバーして機密情報を保護してください。
画像内の要素をカバーして、改訂したり隠したりします。これは、実際のデータベース、フォーム、ドキュメントからコンテンツなどの情報を削除したことを示すのに便利です。
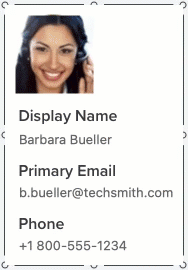
メモ: ツールバーにツールが表示されていない場合は、[その他] ドロップダウンをクリックします。
詳細については、「図形ツール」を参照してください。
画像内のすべての要素を一度にカバーしてから、目的のいくつかの項目を表示する方が効率的な場合があります。
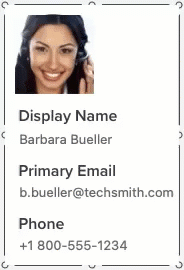
メモ: ツールバーにツールが表示されていない場合は、[その他] ドロップダウンをクリックします。
詳細については、「画像をシンプル化する」を参照してください。
メモ: 機密情報を保護するために、画像をフラット化するか、PNG、JPG などの画像ファイル形式で共有してください。詳細については、「Snagit ファイルの保存に関するベスト プラクティス」を参照してください。
メモ: このチュートリアルは Snagit バージョン 2024 用です。以前のバージョンでは、外観や機能が異なる場合があります。